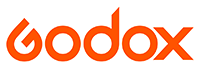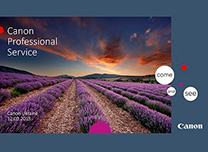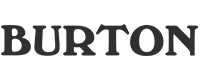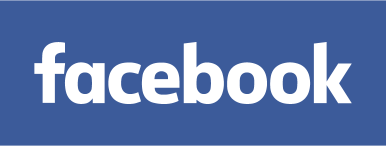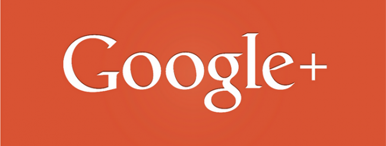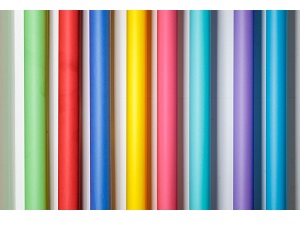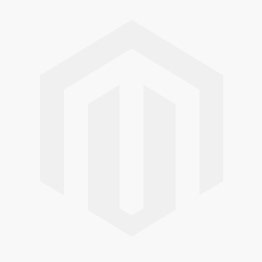
1. Повысьте Blacks (на панели Basics) примерно на +5. Это добавит детализации в тенях.
2. Добавьте виньетку на изображение (панель Effects, Post-Crop Vignetting). Сделайте виньетку не больше -15, чтобы затемнить углы фотографии и направлять взгляд зрителя к центру (при условии, что главный объект фотографии размещен в центральной части). А можно, наоборот, сделать углы кадра более светлыми, подняв виньетирование до +15. Это хорошо подходит для свадебных фото и фотографий осенней листвы – придает им легкости и воздушности.
3. Иногда хочется придать весу нижней части кадра. Для этого пригодится градиентный фильтр. Выберите инструмент Graduated Filter на верхней панели под гистограммой и установите экспозицию (Exposure) примерно на -33. Затем клацните мышью внизу фотографии и раздвиньте появившийся инструмент вверх через нижнюю половину кадра. Это придаст изображению больше пространственной глубины.
4. Отрегулируйте тени в панели тоновой кривой (Tone Curve). Я опускаю тени (Shadows) до -10, а темные участки (Darks) поднимаю до +10. Это очень мягко усиливает контрастность изображения.
5. Часто на уличных фотографиях (особенно снятых без поляризационного фильтра) небо получается блеклым. Чтобы это исправить, на панели HSL выберите раздел Luminance. Слева вверху вы увидите кружок Adjust, похожий на бычий глаз. Нажмите на него, а затем на верхнюю часть неба, и перетащите вниз. Вы увидите, как будет меняться яркость неба, и можете остановиться в любой момент. Так вы сделаете небо более естественным и насыщенным.
6. Черно-белые фотографии играют меньшую роль в эпоху цифровых технологий. Однако в Lightroom вы можете одним кликом превратить цветное изображение в монохромное. А с помощью бегунков Сочность (Vibrance) и Насыщенность (Saturation) на панели Basics можно получить еще более тонкий и интересный эффект. Установите для них значения до -75 и получите фотографию, которая будет выглядеть черно-белой, но сохранит намеки на цвета, что добавит ей больше жизни. Черно-белые фотографии часто выигрывают за счет дополнительного контраста, поэтому можно увеличить Сlarity до 50 или 75.
7. Используйте четкость (бегунок Сlarity на панели Basics) для регулировки тона кожи в портретах. Чтобы добавить немного мужской грубости, увеличьте четкость. Для смягчения тона кожи – наоборот уменьшите.
8. Можно добавить немного зерна на фотографию, чтобы сделать ее более текстурной и убрать "пластиковый" вид, которым часто грешат цифровые фото. Внизу панели эффектов Effects установите бегунок зернистости Grain на значения 5 или 10.
9. Если вы хотите насыщенное цветное фото, но не хотите, чтобы кожа у людей на нем напоминала по цвету перезревшую тыкву, сделайте значение Сочности (Vibrance) больше, чем значение Насыщенности (Saturation). Дело в том, что Сочность больше влияет на холодные тона, такие как синие и зеленые цвета. А Насыщенность более эффективна с теплыми тонами, такими как красные и желтые. Если переборщить с Насыщенностью, испортится тон кожи. Сочность же можно поднимать хоть в два или три раза больше, чем Насыщенность. Например, вы можете поднять Сочность до 20 или 30, и в то же время повысить Насыщенность до 10.
10. При обработке портретов пользуйтесь инструментом Spot Removal (на верхней панели, второй инструмент слева) для удаления пятен и недостатков. Установите инструмент Исцеляющая кисть Heal (а не Клон – Clone) для более быстрого и более чистого результата. И опустите его прозрачность (Оpacity) до 80% (со 100%), чтобы не повредить поры кожи и результат получился более реалистичным.